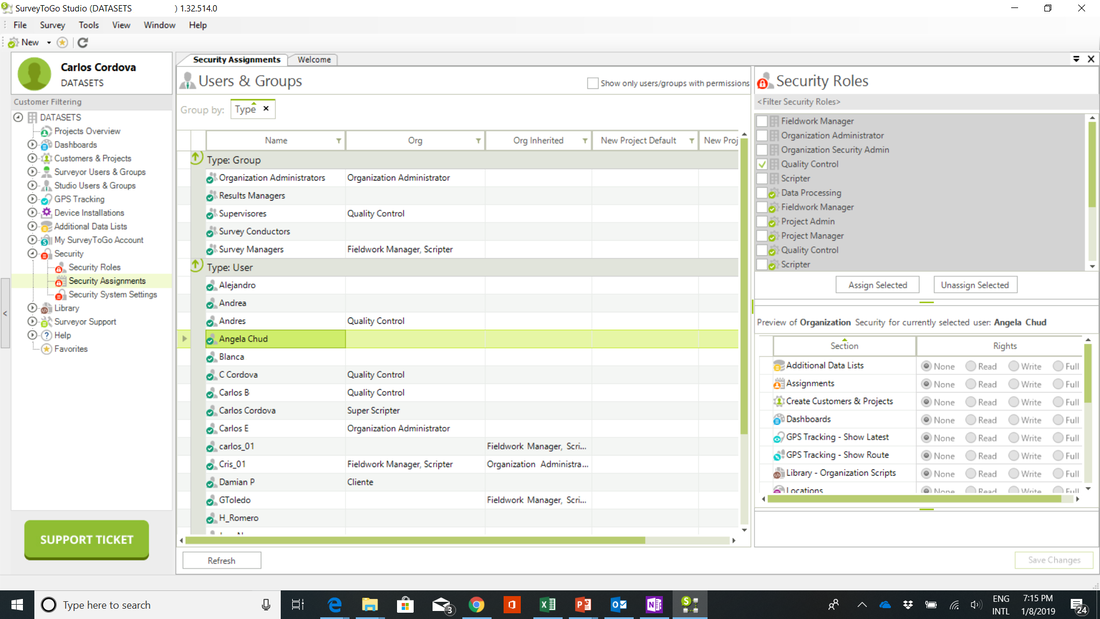Creación de usuarios de SurveyToGo Studio y definición de niveles de seguridad
SurveyToGo es un sistema multi-usuario que permite que varias personas trabajen al mismo tiempo dentro de tu cuenta. Cada usuario puede tener un nivel de acceso diferente, según las preferencias del administrador o las políticas de manejo de datos de tu organización. A continuación te mostraremos cómo se crea en primer lugar un usuario y contraseña para cada persona que desees que acceda a la cuenta de tu organización y luego los niveles de seguridad que se le puede dar en forma específica.
1. Creando un usuario y contraseña para Studio
|
Al entrar a la cuenta, verás dos grupos de usuarios:
Para crear un usuario de Studio haz click con botón derecho sobre el ícono Users dentro de Studio Users & Groups. Aparecerá un menú en donde deberás seleccionar la opción "Create a new User". Esto te llevará al formulario de datos del usuario.
Es importante anotar que este proceso también se usa para crear los usuarios y contraseñas para los entrevistadores. Al entrar al formulario tienes una serie de campos en donde deberás llenar los siguientes datos, siendo algunos de ellos obligatorios y otros opcionales:
User Name [Obligatorio]: Aquí deberás ingresar el nombre de usuario. Existen diferentes formatos como por ejemplo Inicial + Apellido, o el nombre de una división de tu organización, como por ejemplo "Investigación 01" o "Diseño A", etc., que puedes crear de acuerdo a tu gusto particular o políticas de construcción de usuarios y contraseñas de tu organización. Nuestra recomendación como DATASETS es que crees un nombre de usuario que esté conformado por el nombre de pila y el apellido de la persona a la que vas a asignar dicho nombre de usuario. Es decir que puedes crear un nombre de usuario como por ejemplo "Pedro Perez", "María Rodríguez" o "Fernando_Martinez". No hay ningún problema en utilizar combinaciones de mayúsculas y minúsculas en el nombre de usuario, ni tampoco en usar espacios o guiónes bajos como en el caso de los ejemplos mostrados. En cualquier caso, es fundamental que cada persona en tu organización que vaya a trabajar con SurveyToGo tenga su propio nombre de usuario y contraseña. No es recomendable compartir el nombre de usuario con otras personas. First Name [Opcional]: Puedes colocar aquí el nombre de pila de la persona para la que vas a crear el nombre de usuario. Este campo puede quedar vacío o ser actualizado luego por el propio usuario. Last Name [Opcional]: Puedes colocar aquí el apellido de la persona para la que estás creando el nombre de usuario. Email [Opcional - Recomendado]: Aquí se puede colocar la dirección de correo electrónico de la persona a la que se va a asignar el nombre de usuario. Al momento de activar este campo verás que se marca automáticamente la casilla "Send invitation to download the SurveyToGo Studio". Esta función permite al sistema enviar en forma automática a la dirección de e-mail ingresada un link para descargar el programa SurveyToGo Studio en el computador del usuario. Esta es la mejor forma de garantizar que el usuario bajará el programa sin necesidad de ir a la página de descarga de software de DATASETS y es muy recomendable cuando se tiene usuarios en otras ciudades que deben utilizar el programa para su trabajo dentro del sistema STG. Password [Obligatorio]: Aquí se coloca el password asignado al nombre de usuario. Es recomendable que el password sea uno que cumpla con las normas de seguridad de tu organización y que sea fácil de recordar por parte del usuario. En forma alternativa se podrá colocar un password genérico provisional, por ejemplo "12345" y marcar la casilla "User must change password on next logon" a fin de que el usuario cambie el password provisional por uno de su preferencia. Confirm password [Obligatorio]: Se deberá ingresar el password anteriormente asignado para confirmar que el mismo es válido. Luego de completados estos pasos, se debe presionar el botón "Create" para crear finalmente el nombre de usuario y contraseña. |
2. Asignando niveles de seguridad a los usuarios de Studio
|
Los nombres de usuario de Studio creados en el paso anterior no cuentan con ningún nivel de acceso luego de haber sido creados. Estos niveles de acceso pueden ser otorgados por el administrador de la cuenta o cualquier usuario de Studio que tenga un nivel de administrador de la cuenta.
El área de Security tiene tres nodos: Security Roles: en donde se definen los niveles de acceso que cada tipo de usuario puede tener dentro de la organización. Pueden existir diferentes niveles según la preferencia de la organización, desde aquellos que tienen limitaciones de acceso a la mayoría de áreas de la cuenta o de proyectos que les sean asignados, hasta aquellos que tienen acceso completo a todas las áreas de al cuenta o proyectos. Security assignments: es el área en donde se asigna a cada usuario el nivel de acceso al que puede llegar, a partir del rol que el administrador de la cuenta le ha otorgado. Security System Settings: es el área en donde se puede re-asignar a un rol niveles de acceso de otro según lo que el administrador decida. Una vez que se ha creado el nombre de usuario y contraseña para cada miembro del equipo de la organización que va a usar SurveyToGo Studio se deberá entrar al área de Security Assignments en donde se le asignará un rol previamente definido en el área de Security Roles. |
Security roles en detalle
|
En esta área de la cuenta de tu organización se definen los diferentes niveles de acceso y privilegios que se puede asignar a cada usuario de la organización
Existen dos grandes áreas: Organization role: permite definir el acceso a áreas de la cuenta en general. Project role: permite definir acceso a áreas específicas dentro de proyectos. Es posible asignar a los usuarios a proyectos específicos. Por otra parte, los niveles de acceso (Rights) dependen de cada área según se puede ver en el panel derecho de la pantalla:
|
Asignando un rol al usuario
|
Luego de haber definido para cada usuario el rol que se le va a asignar, seguimos con la asignación propiamente dicha.
Para esto, haz doble click en el nodo Security Assignments. Se abrirá una nueva ventana en donde podrás ver la lista de usuarios que previamente creaste. El administrador de la cuenta tiene previamente asignado el rol Organization Administrator. Es recomendable que al menos una persona adicional dentro de la misma organización tenga un nivel de acceso similar a fin de contar con un backup en caso de que uno de los administradores no estuviera disponible. Para asignar un rol a un usuario selecciona primero el usuario en cuestión, luego en el panel superior derecho (marcado en gris) marca la casilla del rol de seguridad requerido y luego presiona el botón "Assign Selected". En la parte inferior se iluminará el botón "Save Changes" mismo que deberás presionar para grabar el rol asignado al usuario. Para quitar un rol a un usuario el proceso es similar, con la excepción de que se deberá presionar el botón "Unassign Selected" y luego el botón "Save Changes". |