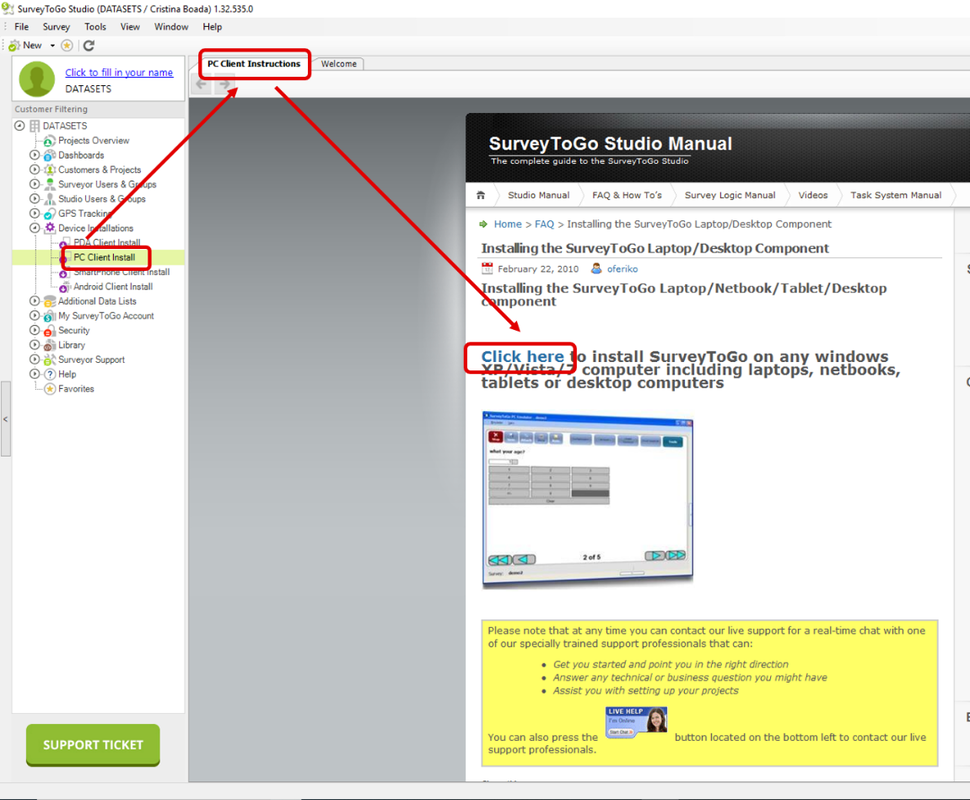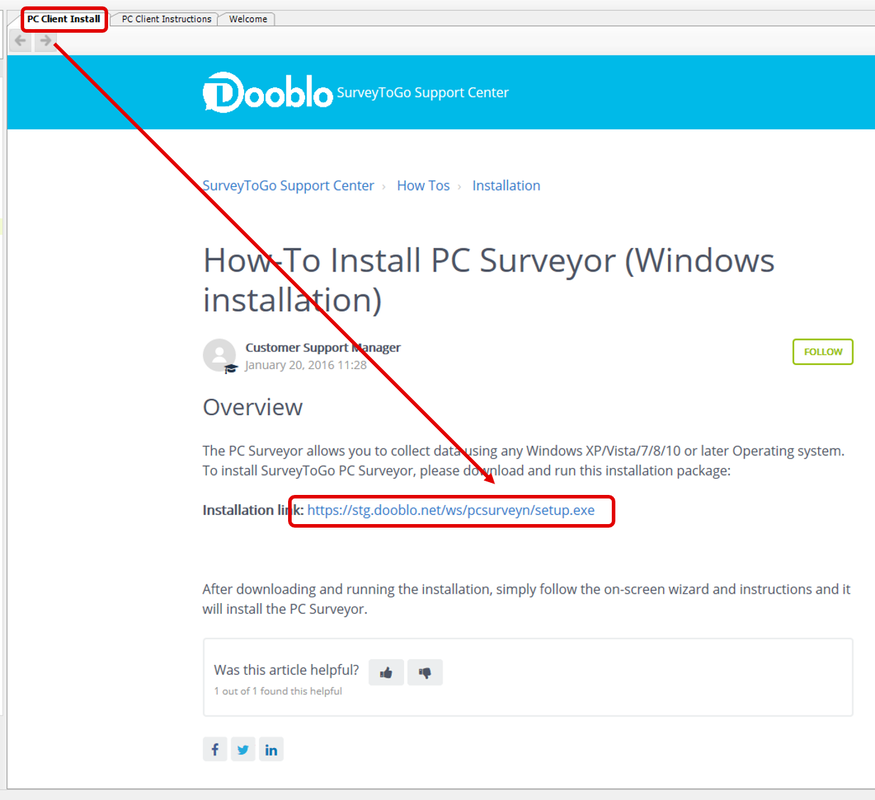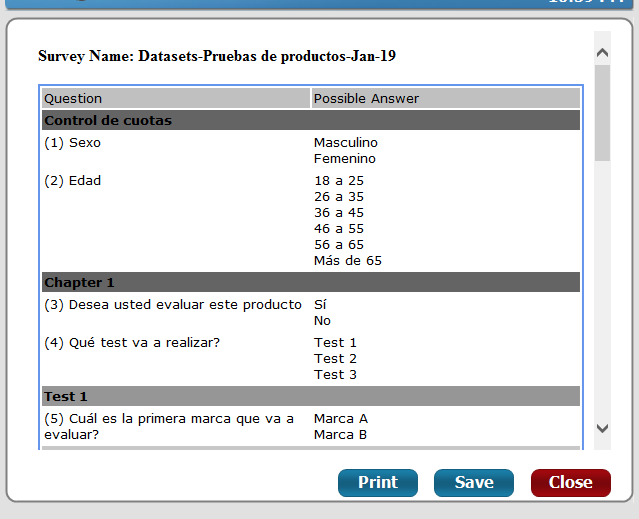Guía de usuario de PC Surveyor
Una de las plataformas que soporta nuestro sistema, son los computadores de escritorio o PC, con sistema operativo Windows. Con esta guía usted aprenderá más acerca de SurveyToGo (STG) PC Surveyor y cómo trabajar con él.
Instrucciones de Instalación
Instalando PC Surveyor por medio de la aplicación STG Studio
- Bajo el nodo de su organización en STG Studio, navegue a “DEVICE INSTALLATIONS” y haga doble click en “PC CLIENT INSTALL”. Esto abrirá la siguiente pantalla:
2. Haciendo click en el link “CLICK HERE”, será direccionado a la siguiente pantalla:
Instalando PC Surveyor fuera de la aplicación de STG Sudio
Usted puede instalar la última versión de PC Surveyor, compatible con Windows XP, Win7, Win8 y Win10 (no RT), para las dos versiones, 32 y 34 bit.
La última versión publicada puede ser encontrada en este link de PC Surveyor.
NOTA: Existen algunas organizaciones que utilizan links dedicados de instalación, si tiene alguna duda, contacte al Equipo de Operaciones de Campo de su organización.
Información para iniciar sesión
Una vez instalado, abra el software y, en la pantalla de inicio, ingrese sus credenciales. Después haga click en LOGIN
Usted puede instalar la última versión de PC Surveyor, compatible con Windows XP, Win7, Win8 y Win10 (no RT), para las dos versiones, 32 y 34 bit.
La última versión publicada puede ser encontrada en este link de PC Surveyor.
NOTA: Existen algunas organizaciones que utilizan links dedicados de instalación, si tiene alguna duda, contacte al Equipo de Operaciones de Campo de su organización.
Información para iniciar sesión
Una vez instalado, abra el software y, en la pantalla de inicio, ingrese sus credenciales. Después haga click en LOGIN
NOTA: Usted puede enviar logs a soporte técnico, incluso sin haber iniciado sesión. Esto se hace haciendo click en el botón OPTIONS y navegando a la pestaña SUPPORT.
Pantalla Principal
En la pantalla principal usted encontrará datos similares a los siguientes, según las encuestas que tenga asignadas a su usuario:
En la pantalla principal usted encontrará datos similares a los siguientes, según las encuestas que tenga asignadas a su usuario:
- Lista de las encuestas asignadas al usuario en la actualidad
- BACK - botón para salir del sistema
- START – Escoja una encuesta y haga click en este botón para abrirla
- TASKS – Tareas asignadas al entrevistador dentro del proyecto, por favor refiérase al capítulo “Tareas asignadas al entrevistador”
- SYNC – Haga click en esta opción cuando necesite sincronizar de manera manual las encuestas nuevas, los resultados o una nueva versión de la aplicación.
6. TOOLS – Haga click para ver opciones adicionales y el menú “About”
Pantalla Principal en la Encuesta
En la pantalla principal haga click en la encuesta que desea completar. Aparecerá la siguiente pantalla:
En la pantalla principal haga click en la encuesta que desea completar. Aparecerá la siguiente pantalla:
Nombre de la Encuesta
Otras Actividades
- CONDUCTED – Cantidad de entrevistas aplicadas en el proyecto
- COMPLETED – Cantidad de entrevistas completadas en el proyecto
- FILTERED AOUT – Cantidad de entrevistas filtradas en el proyecto
- NOT COMPLETED – Cantidad de entrevistas no completadas en el proyecto
- ATTACHMENTS – Cantidad de archivos adjuntos recolectados durante el proyecto
Otras Actividades
- Haga click en START para dar inicio a una entrevista
- TOOLS MENU – Haga click en TOOLS MENU para entrar a las opciones de la aplicación y al menú ABOUT (acerca de)
- Haciendo click en el botón PREVIEW podrá acceder a un resumen del cuestionario.
Pestañas de trabajo
CONDUCTED (entrevistas realizadas)
Lista de todas las entrevistas realizadas en el dispositivo. En este apartado usted encontrará las entrevistas guardadas, incompletas.
CONDUCTED (entrevistas realizadas)
Lista de todas las entrevistas realizadas en el dispositivo. En este apartado usted encontrará las entrevistas guardadas, incompletas.
- DATE – La fecha en la que inició la entrevista
- DEVICE INDEX – La identificación del dispositivo en la que la entrevista fue realizada
- SUBJECT – La plataforma en la que fue realizada la entrevista
- ADDITIONAL INFO – Comentarios para el entrevistador, enviados desde los administradores de la cuenta
- Nota – Usualmente cuando se encuentra activado el AUTO SYNC, las entrevistas se mostrarán un minuto para revisión y después desaparecerán.
QUOTAS MANAGEMENT (Administración de Cuotas)
Cuando se asigna cuotas en una encuesta, cada entrevistador puede llevar un control de dichas cuotas.
En la pantalla principal de la encuesta, puede encontrar la pestaña “Quotas”.
Una vez que una entrevista ha sido completada, se actualizará la tabla de cuotas tomando en cuenta la entrevista finalizada, de esta manera el entrevistador podrá monitorear si ha alcanzado la cuota asignada o no.
Cuando se asigna cuotas en una encuesta, cada entrevistador puede llevar un control de dichas cuotas.
En la pantalla principal de la encuesta, puede encontrar la pestaña “Quotas”.
Una vez que una entrevista ha sido completada, se actualizará la tabla de cuotas tomando en cuenta la entrevista finalizada, de esta manera el entrevistador podrá monitorear si ha alcanzado la cuota asignada o no.
6 WEEKS HISTORY (Histórico de las últimas 6 semanas)
La pantalla del Histórico de las últimas 6 semanas nos muestra lo que ha sucedido con cada una de las encuestas que hemos conducido.
Esta pantalla tiene fines exclusivamente informativos y muestra un desglose por proyecto y por dispositivo:
La pantalla del Histórico de las últimas 6 semanas nos muestra lo que ha sucedido con cada una de las encuestas que hemos conducido.
Esta pantalla tiene fines exclusivamente informativos y muestra un desglose por proyecto y por dispositivo:
- DATE – Fecha en la que la entrevista fue realizada
- COMPLETED – Número total de entrevistas completadas, para un proyecto, en el dispositivo
- UPLOADED – Número total de entrevistas subidas al servidor, para un proyecto, en el dispositivo
- CANCELED – Número total de entrevistas canceladas, para un proyecto, en el dispositivo
Al mirar en los números notará lo siguiente:
Tareas asignadas al entrevistador
Como hemos explicado anteriormente, las tareas son las entrevistas asignadas a cada entrevistador, en base a una localidad específica que el director de campo le haya encargado.
- Los totales de cada columna podrían no ser iguales – Esto puede significar que una encuesta fue completada en un día pero subida al servidor al día siguiente.
- En los proyectos en los que tiene mucha actividad, esta pantalla puede mostrar menos de 6 semanas.
Tareas asignadas al entrevistador
Como hemos explicado anteriormente, las tareas son las entrevistas asignadas a cada entrevistador, en base a una localidad específica que el director de campo le haya encargado.
- En la esquina inferior derecha usted encontrará las ‘Tareas’ (TASKS)
3. Para cada tarea:
- TASK NUMBER – El número de tarea (2335268)
- LOCATIONNAME – El nombre de la localidad en donde tiene que aplicarse la tarea
- TASK NAME – Información adicional que puede verse al lado del nombre de la localidad, cuando la tarea es visualizada en el dispositivo.
- SURVEY NAME – El nombre del proyecto al que pertenece esta tarea (SubjectData)
- ·DUE DATE – La fecha límite en la que la tarea debe ser completada (30/06)
3.1. SURVEY – Proyecto, cuando trabaja con varios proyectos , usted puede escoger sólo un proyecto para poder ver sólo las tareas de dicho proyecto.
3.2. STAUS – Filtro de las tareas por su estado de finalización
4. TASK STATUSES (Estados de tarea)
5. Haciendo click en una de las tareas, la entrevista se abrirá
- START – Comenzar la entrevista
- COMMENTS – Espacio para escribir comentarios u observaciones a el director de Campo o el equipo administrativo
6. TASK OPTIONS – En la página principal de tareas podrá encontrar lo siguiente:
- FIND – Para buscar una secuencia específica dentro de la entrevista.
- ACCEPT TASK – Aceptar la tarea.
- PREV – Volver a la página anterior
- NEXT – Continúe a la siguiente a la siguiente página
- REQUEST CANCEL – Usted puede solicitar la cancelación de una tarea – una vez que haga click en esta opción, se le será solicitada la razón de la cancelación.
Actualización a la nueva versión
Una vez se encuentre una nueva versión de la aplicación, el proceso de actualización dará inicio de manera automática y usted podrá verificar el progreso de dicha actualización en una barra de color verde en la parte superior de la pantalla.
Una vez se encuentre una nueva versión de la aplicación, el proceso de actualización dará inicio de manera automática y usted podrá verificar el progreso de dicha actualización en una barra de color verde en la parte superior de la pantalla.
Cuando la actualización se completa, la barra de progreso se verá verde completamente y dará la indicación de que la actualización se ha completado.
Para que la actualización se complete en su totalidad deberá salir del programa y volver a entrar.